Aprende a usar la herramienta Malla en este tutorial de Illustrator para crear una hoja realista. La herramienta Malla te permite crear degradados con numerosos colores que puedes modificar para crear diversos efectos. La herramienta Malla se usará para añadir detalles y textura después de crear la forma básica de la hoja. Este tutorial te guiará paso a paso.

PASO 1
En la imagen de arriba, tenemos el contorno de la hoja. El primer paso es decidir si la forma elegida es adecuada para aplicar la herramienta Malla. Separa el tallo de la hoja del área foliar. Luego, crea una malla con la herramienta Malla. Si dejaras los puntos y líneas de la malla en el área circular, dificultarías la creación de transiciones de color realistas con la malla de degradado. Se verían demasiado nítidos y distorsionados. No puedes eliminarlos, ya que deteriorarías aún más la malla. La solución es dividir el objeto en un tallo y una hoja. Sigue leyendo para saber más.
cómo.
PASO 2
Duplica la capa HOJA y nómbrala CONTORNO. Arrastra esta nueva capa debajo de la capa HOJA y bloquéala y ocúltala. En el siguiente paso, modificarás la forma general de la hoja. Guarda una copia del contorno para usarla más adelante.
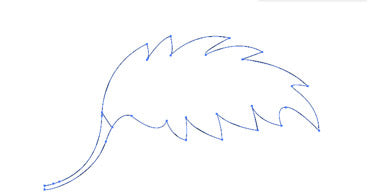
PASO 3
Elige la herramienta Cuchillo y corta el área que quieres separar. El corte no necesita ser preciso.
PASO 4
Nombra la subcapa STEM que contiene la ruta del tallo y la otra subcapa LEAF MESH.
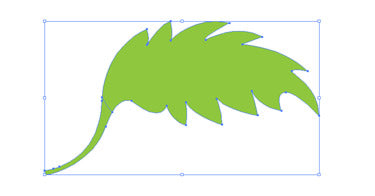
PASO 5
Seleccione o seleccione las subcapas MALLA DE HOJA y TALLO. Rellene las formas con R: 72 G: 185 B: 51 y configure el trazo en Ninguno. Ahora tiene un color base. En lugar de colorear toda la hoja, solo necesita modificar las luces y las sombras.
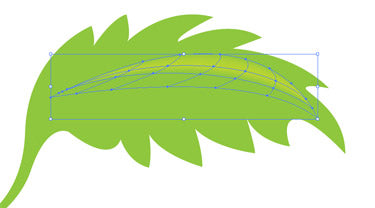
PASO 6
Seleccione la herramienta Malla (U). En la referencia, haga clic una vez en cada una de las áreas circulares. Se requieren puntos de malla precisos, pero intente seguirlos lo más fielmente posible. Después de cada clic, la malla debería empezar a coincidir con la imagen de referencia correspondiente. Una malla crea básicamente una cuadrícula distorsionada que sigue los contornos de su forma. Cada vez que haga clic con la herramienta Malla, creará una fila o columna adicional para esa cuadrícula. Sin embargo, si hace clic horizontalmente a lo largo del mismo trazado, solo añadirá una columna adicional a la cuadrícula y el número de filas se mantendrá. Por otro lado, si añade puntos verticalmente a lo largo del mismo trazado, creará filas adicionales, pero no columnas. Finalmente, si añade puntos de malla que no estén en ninguna de las líneas de malla verticales u horizontales existentes, creará una fila y una columna adicionales. Los puntos de malla creados con la herramienta Malla son similares a los puntos de anclaje y los trazados. Se selecciona y manipula la malla.
apunta de la misma manera que lo harías con un camino.
PASO 7
Con la herramienta Selección, elija la capa HOJA o haga clic en la albóndiga en la paleta Capas. Seleccione la herramienta Selección Directa (flecha abierta) en la caja de herramientas.
Existen dos métodos para seleccionar puntos en una malla existente: la herramienta Selección directa, como se sugiere en el paso 8, o la herramienta Malla.

PASO 8
Haga clic en cada punto de malla circular y cambie el color de relleno a R: 233 G: 255 B: 227. Active las Guías Inteligentes (CTRL/CMD + U) durante el resto del ejercicio. Puede cambiar el color de relleno usando la paleta de Colores, la paleta de Muestras o haciendo doble clic en la muestra de Relleno en la caja de herramientas.
PASO 9
Seleccione los siguientes puntos de anclaje.
PASO 10
Cambie el color de relleno de estos puntos a R: 192 G: 249 B: 93. Esto debería producir un bonito cambio de color a lo largo del lado izquierdo de la hoja.
PASO 11
Seleccione los puntos que se muestran en esta imagen de referencia.
PASO 12
Cambie el color de relleno a R: 98 G: 214 B: 60. A continuación, elija estos puntos.
PASO 13
Cambia el color de relleno a R:51 G:160 B:44. Usa la imagen de referencia para seleccionar los puntos de ancla restantes y cambia sus colores según corresponda. Crea las venas de la hoja con la herramienta Pluma. También puedes usar la capa VENAS para no tener que dibujar las venas.
PASO 14
Crea una nueva capa llamada VENAS sobre los objetos de hoja. Con la herramienta Pluma, dibuja las venas. Ten en cuenta que no son trazados cerrados. Para finalizar el trazado, simplemente pulsa la tecla INTRO.

PASO 15
Seleccione todos los trazados de la capa VENAS. Luego, vaya a Ventana > Bibliotecas de pinceles > Artístico_Caligráfico. Seleccione el pincel ovalado de 3 puntos cerca de la parte inferior de la paleta para aplicarlo a los trazados.
PASO 16
Desbloquea y selecciona la capa CONTORNO. Elige el pincel ovalado de 3 puntos de la misma paleta para aplicarlo al trazado del contorno alrededor de la hoja. ¡Listo!








