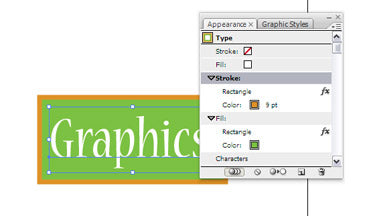Esta guía te ayudará a dominar el marco descentrado y a llevar tus ilustraciones al siguiente nivel. Crea un diseño de aspecto profesional con la herramienta Trazado descentrado y conoce las diferentes configuraciones y opciones disponibles.
Si desea cambiar un cuadro desplazado con texto al cambiar el tamaño de punto o añadir texto, utilice esta técnica. Añada marcos dinámicos a los objetos. Esto le brindará flexibilidad, especialmente al aplicarlo a la tipografía. Puede cambiar el texto y el marco se actualiza automáticamente. Para crear un efecto, seleccione los elementos que se enmarcarán y seleccione Agregar nuevo relleno en el menú de la paleta Apariencia.

El elemento aparecerá en la parte superior de los atributos actuales. Puede arrastrarlo debajo del elemento que desea enmarcar. Si se trata de texto o un grupo de elementos, colóquelo debajo de Contenido o Caracteres en la paleta Apariencia. Seleccione Rellenar en el panel Apariencia y cambie su color a uno diferente del texto en la paleta de colores (Ventana > Color).

Seleccione Efecto > Convertir en forma > Rectángulo (o Rectángulo redondeado o Elipse). Introduzca un valor para el desplazamiento. Es mejor usar un valor relativo, ya que el marco crece con el contenido. Al añadir el nuevo relleno, se añadió también un nuevo trazo con el color Ninguno. Haga clic en el Trazo en la paleta Apariencia y añádale un color. Aplique el efecto Convertir en forma al trazo para moverlo a la forma en lugar del texto. Puede aplicar rápidamente el último efecto utilizado pulsando Comando + Mayús + E (PC: Control + Mayús + E).
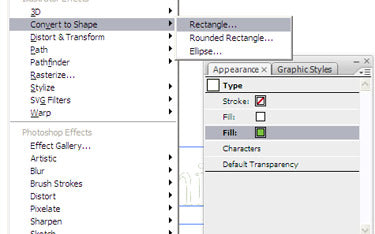
Puedes ver que al redimensionar el texto, este también cambia su tamaño. Al aplicar el efecto, el espacio en blanco alrededor del carácter determina el tamaño del objeto. Si cambias el texto a contornos, el espacio se eliminará y el desplazamiento se basará en el nuevo tamaño más pequeño.


Al cambiar el texto, el marco se expande o se contrae para adaptarse.